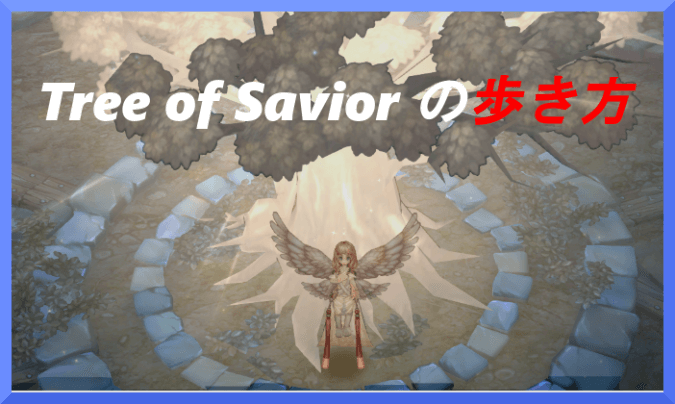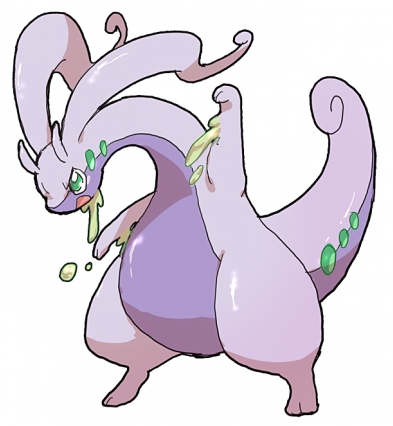の始め方.png)
みなさま、こんにちわ!
今回は、Tree of Savior(ツリーオブセイヴァー)の始め方をご紹介します。
結構手間取っている人も多いみたいなので、NEXON ID登録からかなり詳しく書きました。
途中で断念した方は参考にしてみてください。
では、行きましょう!
動作環境の確認
まず、動作環境の確認から。
「Tree of Savior」をプレイするには下記のスペックを満たしている必要があります。
| 動作環境 | 必要環境 | 推奨環境 |
|---|---|---|
| OS | Windows® Vista, Windows® 7, Windows® 8 | |
| CPU | Intel® Core™ 2 相当 | Intel® Core™ i3 相当以上 |
| メインメモリ | 4GB以上 | |
| HDD・SSD | 10GB以上の空き容量 | |
| グラフィックカード | NVIDIA® Geforce® 8600 相当(または同等のATI) | NVIDIA® Geforce® GTS 450 相当以上(または同等のATI) |
| DirectX® | DirectX® 9.0c以上 |
NEXON IDを登録する
では、スペックを満たしていたら次に進みます。
Tree of Saviorのプレイを始めるには「NEXON(ネクソン)」に登録する必要があります。
NEXONへの登録は無料ですので、お気軽にどうぞ。
※NEXON IDをお持ちの方はこの工程を飛ばしてください。
まず、下記リンクより公式サイトへ。
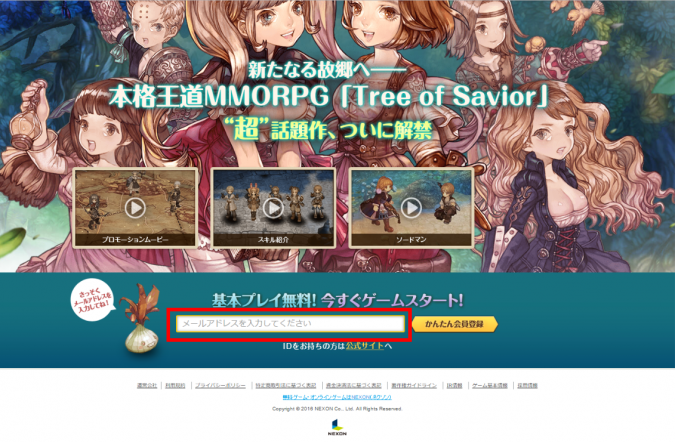
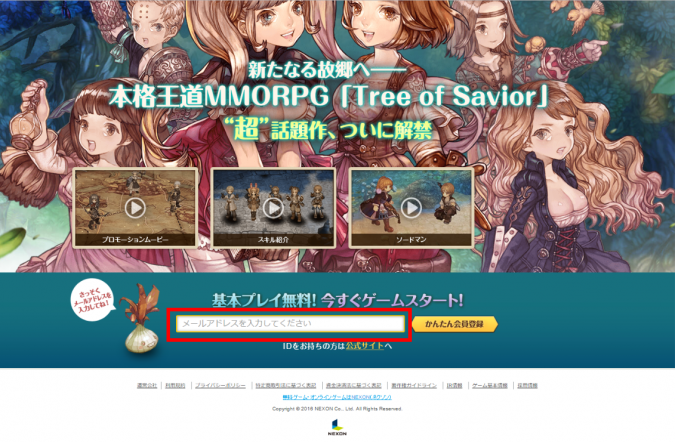
アクセス後、画面下にスクロールするとメールアドレスを入力する欄があるので、アドレス入力後「かんたん会員登録」をクリックしてください。
メールアドレスはYahooなどのフリーメールアドレスが良いかと思います。
(上の画面に移らない場合はこちらより直接ネクソンに飛んでアドレスを入力してください)
すると、先ほど入力したメールアドレス宛に、NEXONからメールが届いていると思います。
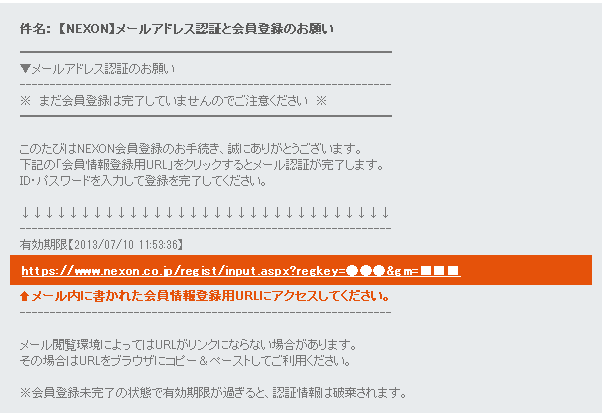
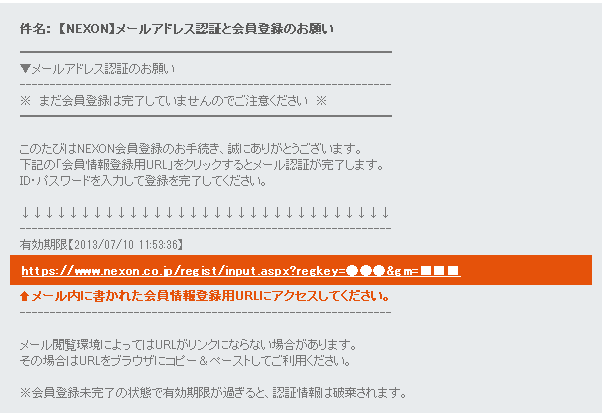
メール内に書かれた会員情報登録用URLにアクセスしてください。
アクセスするとNEXON ID登録画面にもう1度飛びますので、必要事項を入力してください。
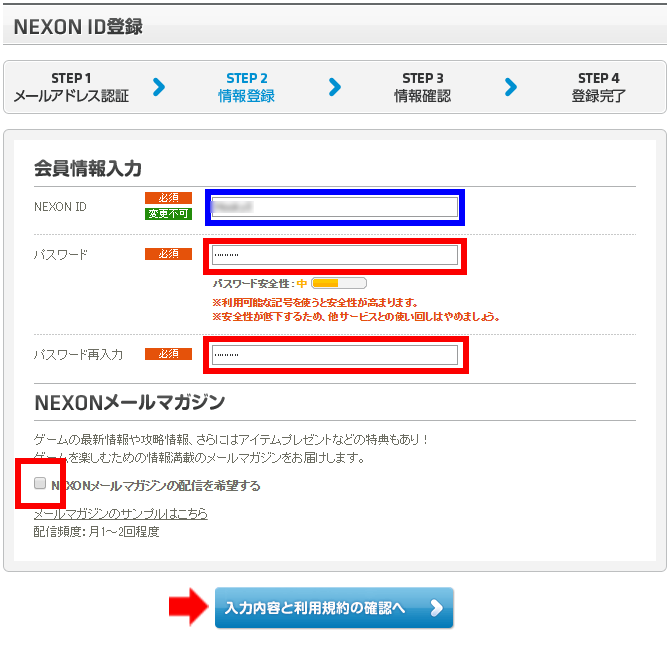
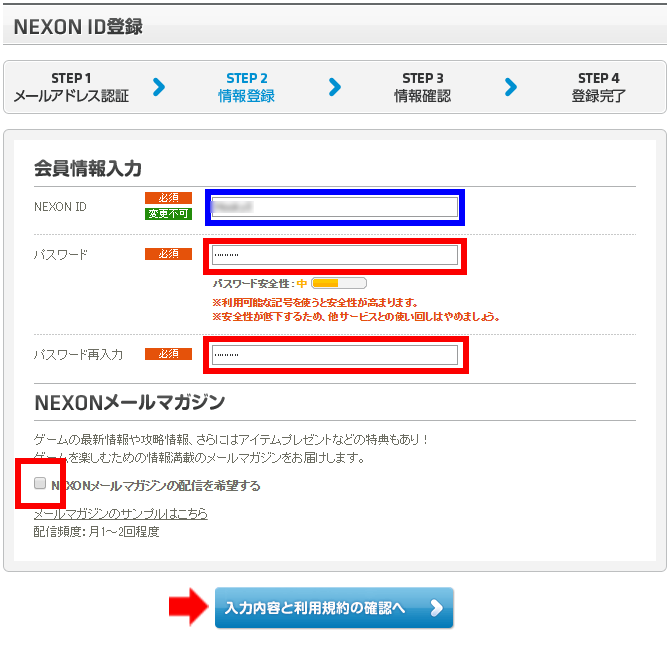
IDとパスワードですね。
IDは重複不可なので、ほぼ好きなのは取れないと思います。
いろいろ組み合わせて設定してください。
あと、メールマガジンは特にいらないという方はチェックを外しておくと良いです。
設定出来たら「入力内容と利用規約の確認へ」をクリック。
次の画面で内容に間違いないか確認後、最後に「利用規約に同意する」にチェックして登録完了です。
「サポート情報を登録」する
続いてサポート情報の登録が必要です。
NEXONにログイン後、画面左にサイドバーにある「サポート情報」を登録をクリック。
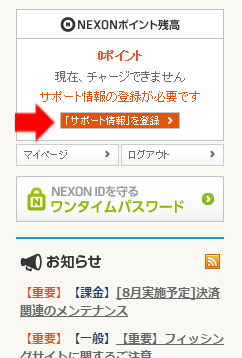
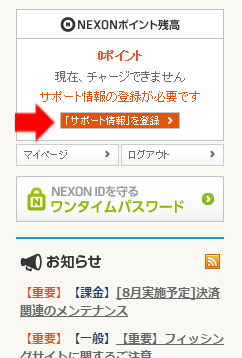
上のような表示がない場合は「マイページ」→「会員情報」→「サポート情報」→「変更する」でその画面に行けます。
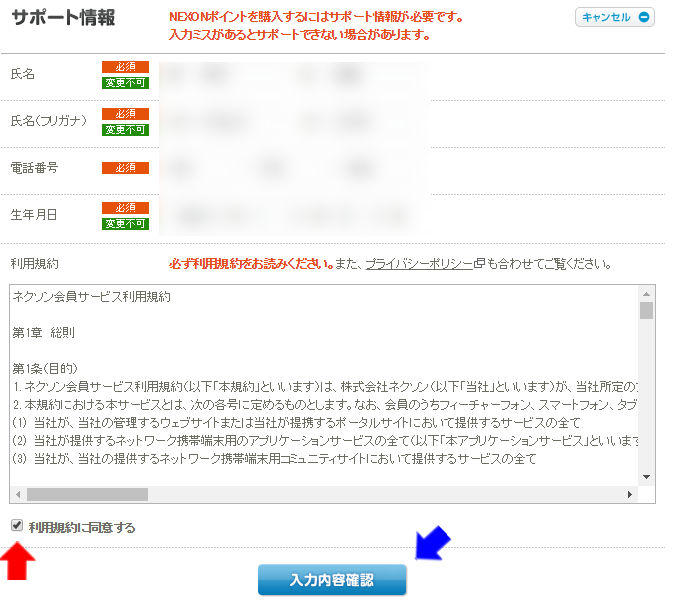
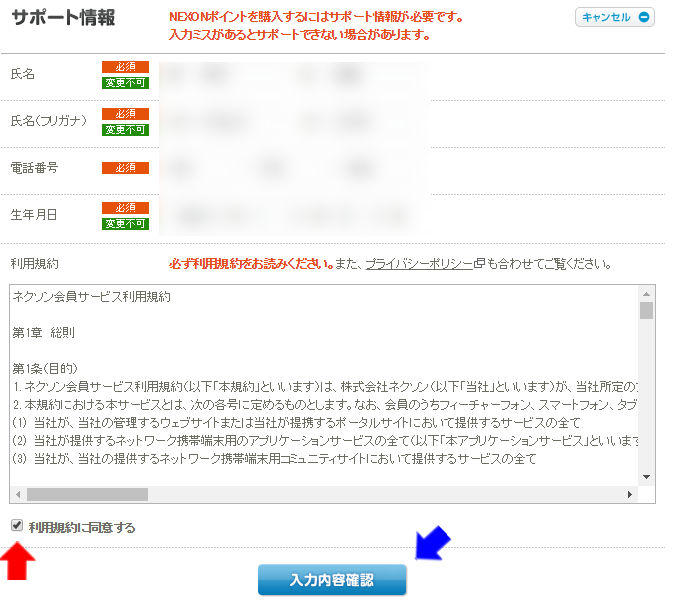
「氏名」「電話番号」「生年月日」を入力して「利用規約に同意する」にチェック後、「入力内容確認」をクリック。
確認後、登録していたメールアドレスに確認メールが届くので、再度、メールボックスを確認してください。
認証URLをクリックすれば完了です。
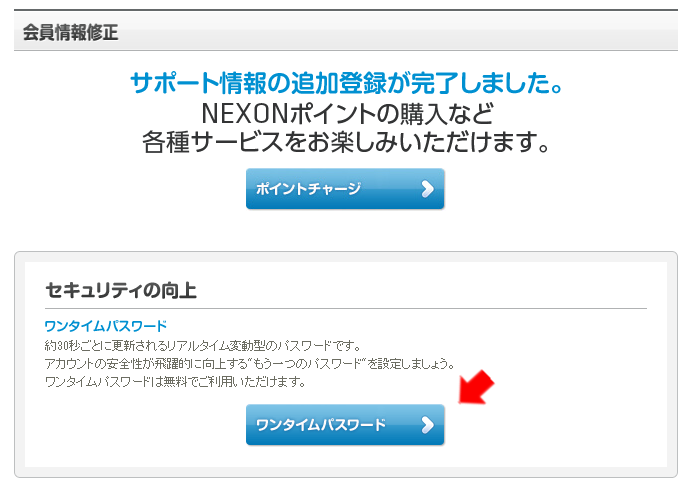
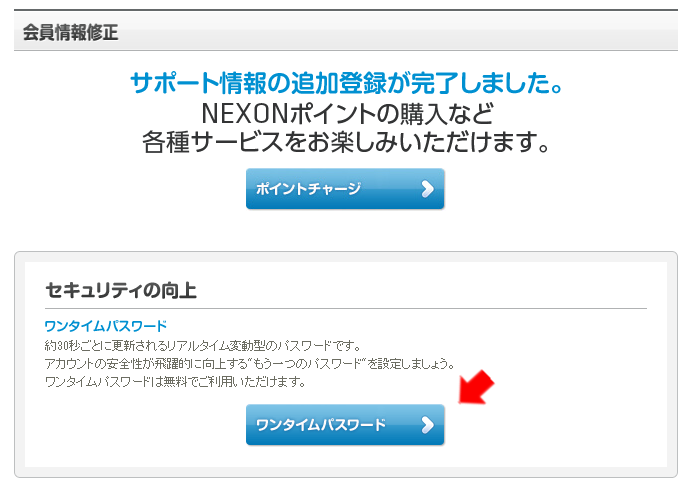
さあ、やっと本題です。
「ワンタイムパスワード」を設定していきましょう。
ワンタイムパスワードの設定
では、ワンタイムパスワードの設定に移ります。
まず、下記リンクにアクセスしてください。
飛べない場合は「NEXON」のホーム画面右上の「サポート」→左サイドバーの「ワンタイムパスワード」です。
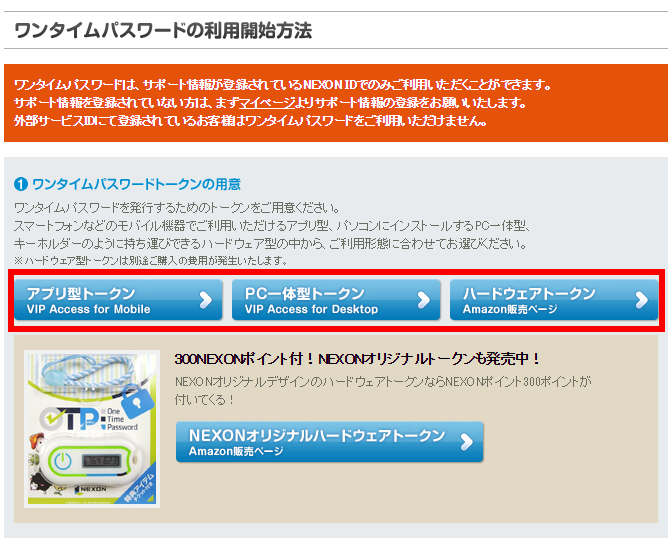
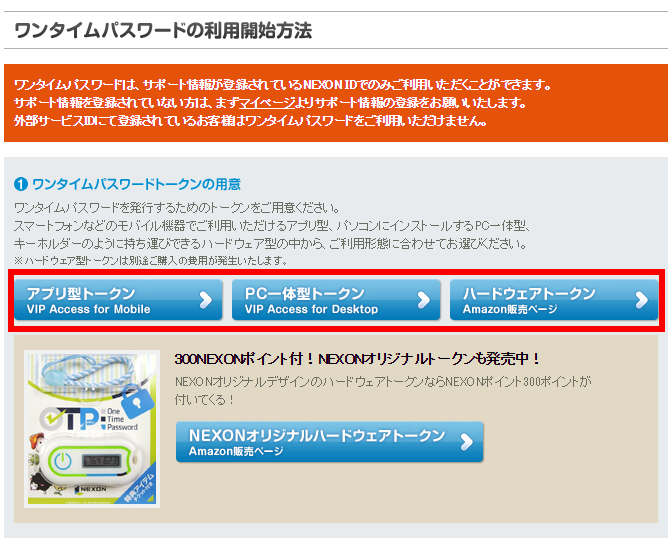
このページよりワンタイムパスワードに使う「トークン」をダウンロードします。
「アプリ型トークン」か「PC一体型トークン」「ハードウェアトークン」から選ぶ形ですね。
Tree of Savior をプレイするにはPC(パソコン)を持っていると思うので「PC一体型トークン」がお勧めです。
もちろん「アプリ型トークン」や「ハードウェアトークン」でもOKです。
自分にあったトークンを選びましょう。
今回は、PC一体型トークンで説明していきますね。
トークンをインストール
「PC一体型トークン」をクリックしてください。
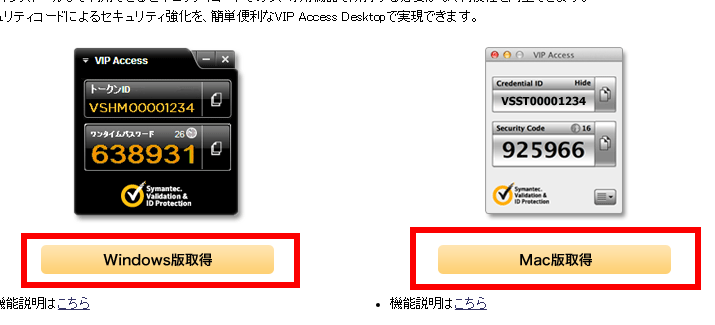
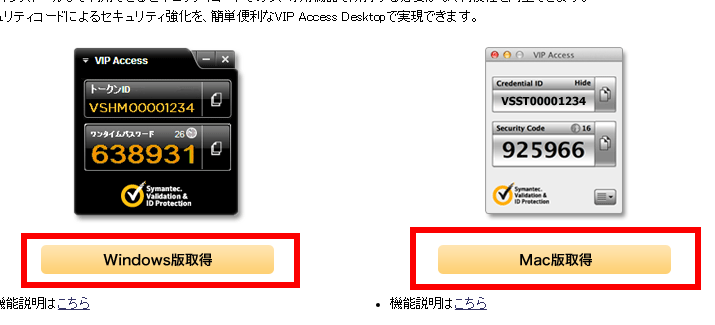
上のような画面が出ると思うので「Windows」か「Mac」かを選択してダウンロード開始してください。
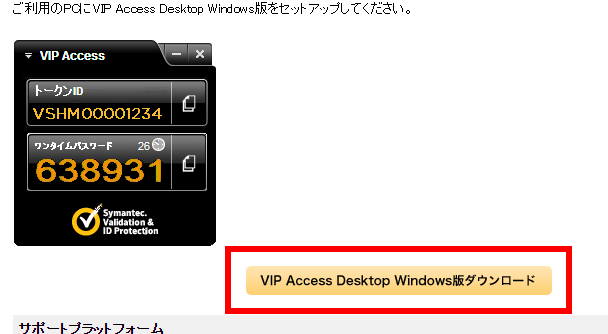
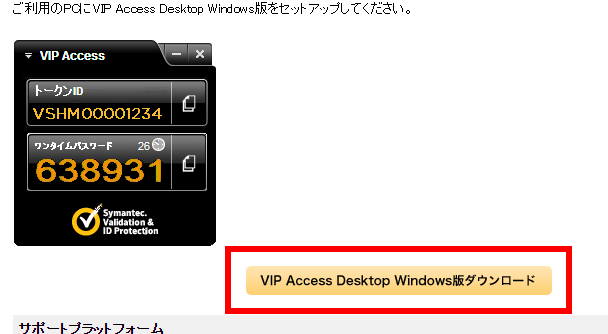
これで、トークンのダウンロードが開始します。


ダウンロードできたら、自身のPCでインストールしてください。
インストールが完了したら「VIP Access」を起動してください。
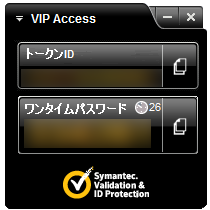
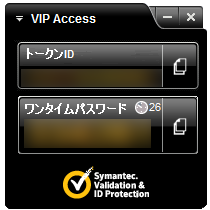
上のようなやつが出てきたら完了です。
では、NEXONに戻ってワンタイムパスワードの設定を行います。
ワンタイムパスワードの設定
「マイページ」→「会員情報」→「セキュリティ情報」→「ワンタイムパスワード」→「変更する」をクリック。
この画面にて、トークンの紐付けを行います。
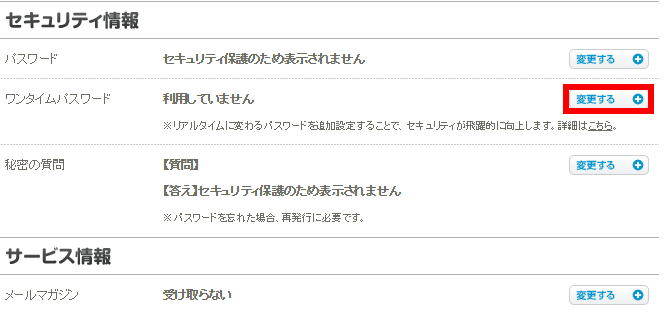
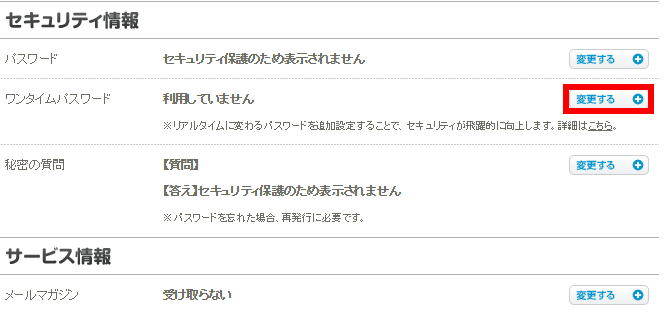
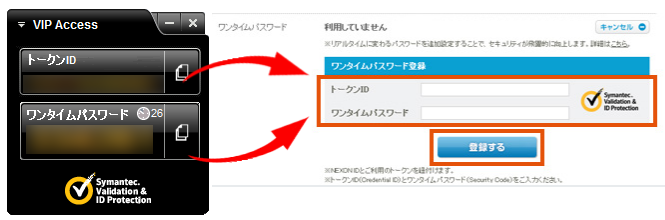
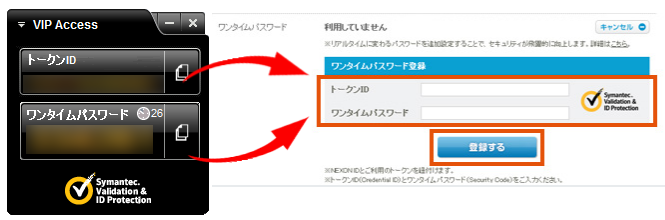
「トークンID」「ワンタイムパスワード」をそれぞれ入力して「登録する」をクリックで完了です。
入力すると、認証メールが飛ばされるので、メールボックスで確認してください。
認証URLをクリックすれば、これでワンタイムパスワードの設定が完了します。
これで、設定自体は全て終わりました!
後は、「Tree of Savior」をダウンロードして、ゲームを始めるだけです!
Tree of Savior の始め方
ダウンロードがまだの方は、下記リンク公式サイトよりダウンロードを行ってください。
通常版や高速版があります。
→ http://tos.nexon.co.jp/players/beginnerguide/howtoplay/#download
また、ゲームを開始するには「DirectX」「Visual C++」「Flash Player」の3つのドライバが必要です。
それも下記の公式サイトページの”ドライバダウンロード”からインストール出来るのでついでにどうぞ。
→ http://tos.nexon.co.jp/players/beginnerguide/howtoplay/#download
ダウンロードが完了したら、公式サイトより、ゲームを開始できます。
公式サイトにアクセスしたら、上で設定したNEXON IDでログインします。
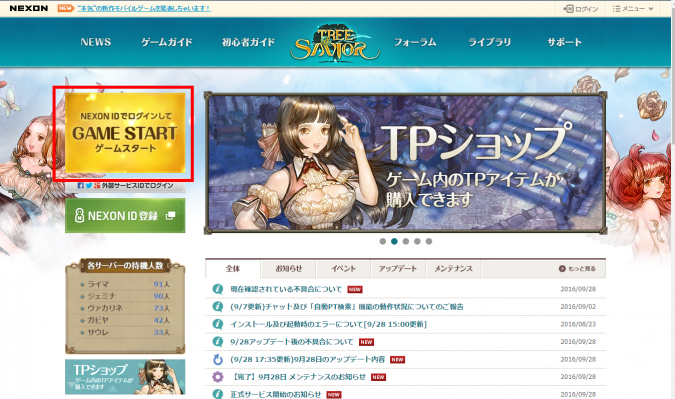
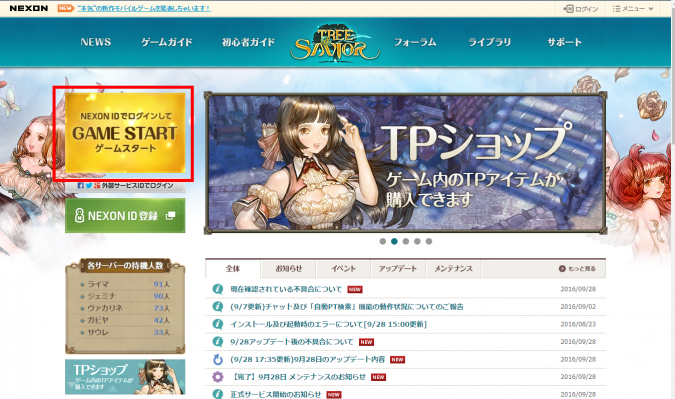
「ゲームスタート」をクリック(上の画面に飛べない方はこちらをクリック)。
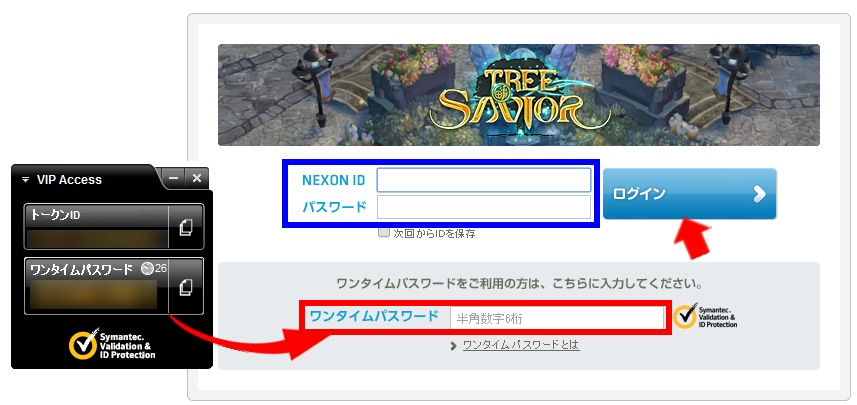
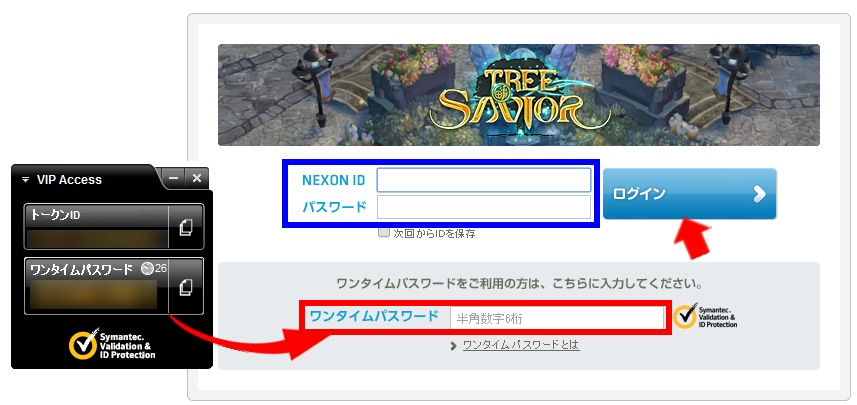
「NEXON ID」「パスワード」、最後に「ワンタイムパスワード」を入力してログインです。
ニックネーム設定
ログインしたら、ニックネーム設定をする必要があります。
これはゲーム内の名前ではありません。
フォーラム用の名前ですね。
ただし、1度決めたニックネームは変更できないので注意です。
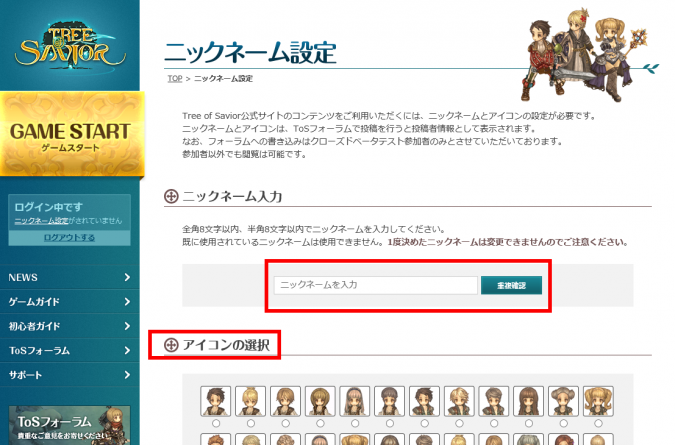
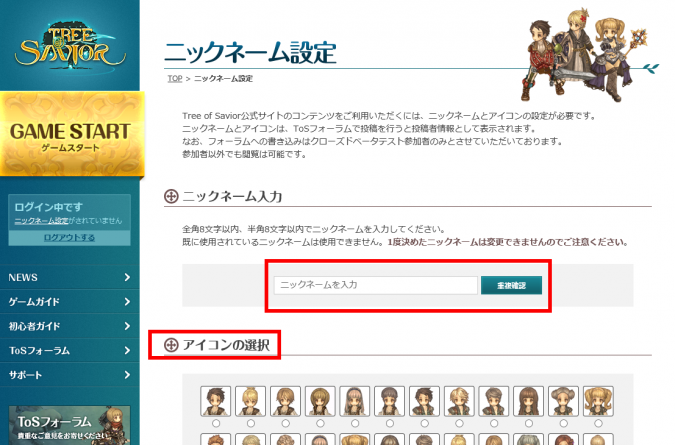
ニックネームと好きなアイコンを設定してください。
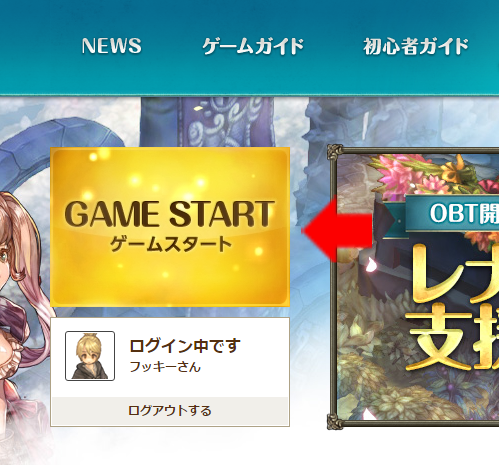
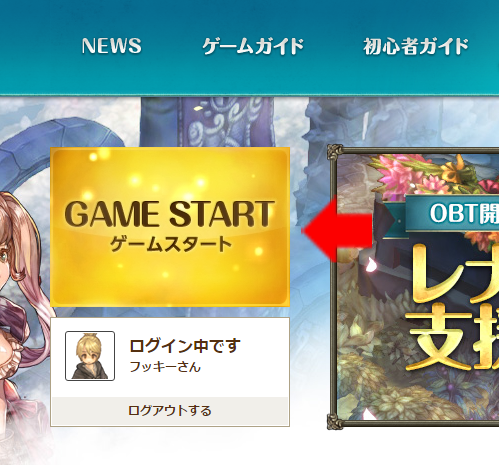
さあ、これでやっとゲームを開始できます。
お疲れ様でした。
インストールと起動時のエラー
どうやら中には上手く、始められない人もいるみたいですね。
公式サイトに対応方法が書いてあったので、1度覗いてみることをお勧めします。
→ インストール及び起動時のエラーについて(公式サイト)
まとめ
以上、Tree of Saviorの始め方でした。
地味に設定が多いので大変ですが、始めてしまえば後は楽なので頑張って設定しましょう!
ToSを上手く進めるために、このブログで扱った情報を1つの記事にまとめて書いてみました。
下記リンクよりどうぞ。
気になるであろう情報を、それぞれのリンク先へと飛ぶように書いています。
初心者の方は、ぜひ参考にしてみてください!
では、良き「Tree of Savior」ライフをお楽しみくださいませー!
- 【Tree of Savior】関連記事